AWS Certified Cloud Practitioner(CLF)に合格した勉強方法
AWS Certified Cloud Practitioner(CLF)に合格したので勉強ツールと方法を記載します。
少しでも参考になり合格者が増えると良いなと思います。
ちなみに試験前の知識レベルとしては、AWSの名前を知っている程度です。

勉強方法
私の場合はこの2つの勉強で合格できました。
試験を受けるまで時間がなかったので、AWSに触れていません。
試験までに時間の余裕がある場合は、実際にAWSを触ることを推奨します。
当たり前ですが、理解して技術を使えるようになるためには実機を触るのが一番です。
AWS認定資格試験テキストでインプット

経験や知識が既にある人には不要だと思います。
私は全く知識がなかったため、このテキストを読むことでAWSの基本的な技術について知ることができました。
初めは読んでも理解できないと思うので、さっと読んで問題演習に進めば良いです。
私は演習後の復習の際に使用することで理解を深めることができました。
普段からAWSを使用していない方は、一度読んでおくことをオススメします。
udemyの問題集で演習
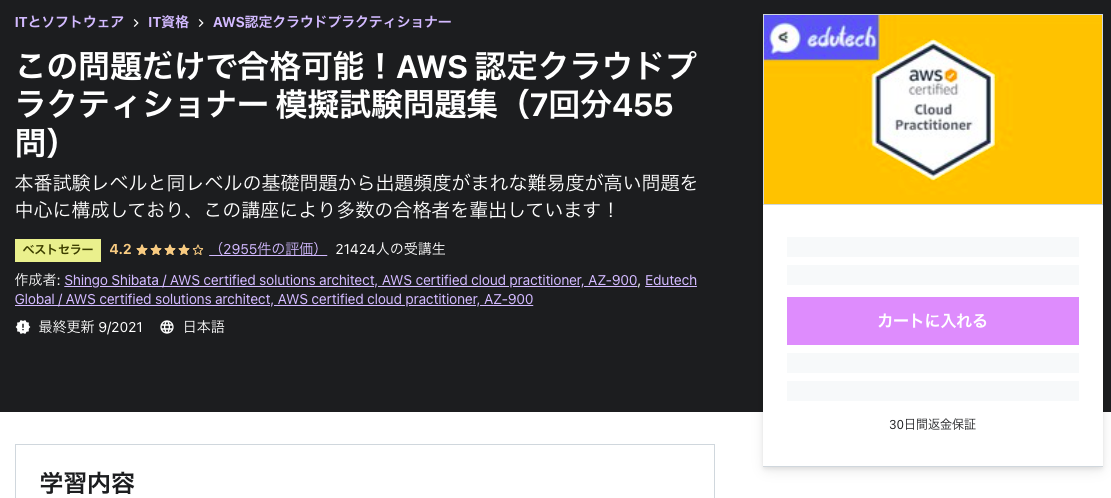
演習は、上記udemyの問題集を使用しました。
正直、問題集は何でも良いです。
大事なのは、選択肢が違う理由・合っている理由を考えながら問題を解くことです。
そして、間違えた問題はテキストやWEBで調べてすぐに復習して下さい。
それをひたすら繰り返し演習で90%前後の正答率まで上げて合格することができました。
学習時間
最後に学習時間ですが、合計で20時間程度です。
内訳は以下。
- 5h : テキスト読む
- 15h : 演習(問題を解く+復習)
当たり前ですが、必要な学習時間は人それぞれ違います。
上記より短い時間で合格する方もいれば長い時間かけて合格する方もいると思います。
しかし大切なのは、試験内容を理解し合格することなので、学習時間は参考程度にして無理のない自身のペースで頑張って下さい。
LPIC 201 ver4.5を合格したときの勉強方法
LPIC201 ver4.5に合格したので、
試験を受けようと思っている人に向けて流れとコツを伝えます。
LPICに出題される内容を深く理解しなくとも、こうきたらこうくる、的な問題と回答の反応ができるレベルでも合格は可能だと思います。

勉強方法
- あずき本でインプット
- Web問題集のサイトPing-tで演習
私の場合はこの2つの勉強で合格できました。
以下で一つ一つ、何をすれば良いのか見ていきましょう。
あずき本でインプット

経験や知識が既にある人には不要だと思います。
しかし、そうでない人だと内容を理解していないことには問題も解けません。
そのため、試験問題のインプットに一度読んでおいた方が良いと思います。
結構細かく書いてあり教科書的に使えますが、初めは読んでも理解できないと思うので、さっと読んで問題演習に進んだ方が良いです。
私は、演習後に見返す際に使用していました。
Ping-tで演習

Ping-t、必須です。
試験に受かることだけを考えるとPing-tだけやっておけば良いと感じました。
学習方法は、ひたすら「最強WEB問題集LPIC Lv2-201」のコンテンツをやります。
不明点・間違えた問題は、以下の手段ですぐに確認しました。
- Ping-tの解説を読む
- Webで調べる
- あずき本を読む
コマ問は、試験前の週に60問程度やりました。
記述問題のシミュレーションになるので、試験前に確認の意味で50−100問程度やっておくと良いと思います。
最強WEB問題集の模試で90%を取れるなら問題なく合格できると思います。
正直、金にする必要は感じませんでした。
ちなみに、私は以下のように模試で90%を取れていません...。
80%を連続で6回取れたのでギリ合格するかなと思い受験しました。

学習時間と学習内容
私の場合を参考に紹介します。
ちなみに勉強を始める前に目標期日を立て他方が良いです。
私は、まず試験の予約をしてから勉強し始めました。
いつまでに合格すると、決めることが大切です。
土日(休日)
8~9h程度?
Ping-tの模擬試験をして、全ての問題の復習をひたすら繰り返していました。
初めは、理解できていないため凄く時間がかかりました...。
ただ、理解してくると正解も増え、なぜこの回答は違うのかを考えながら解くことが楽しくなってくると思います。
私はそうでした。
平日(仕事がある日)
2~3h程度?
休日と違い、模擬試験は全くやっていません。
やる気が起きませんでした...。
WEB問題集の自由演習で、3問または5問に設定し問題を解いて、復習をしていました。
問題数が少ないので、あまり負担にならずに気軽に勉強することができました。
あとは、気分転換で帰宅後はWEB問題集ではなくコマ問をやることもありました。
また、隙間時間を有効活用することはオススメです。
- 通勤時間
- 昼休み
試験時のポイント
最後に私が試験の際に気をつけたことを紹介します。
参考になれば幸いです。
- 日本語が分かりづらい問題があった場合は、「English」ボタンを押し英語での表示で確認しました。
- コマンド入力問題の場合、オプション有無について問題をよく読む必要があります。
- 複数選択問題の場合、いくつ選択するのか、問題文をよく読む必要があります。
- 複数選択と記載がないが、答えは複数選択の場合があるので、回答を複数選択してしてみて選択するのは1つか複数かを確認しました。
MacでVirtualBoxがインストールエラーになる際の対応
はじめに
MacにVirtualBoxをインストールしようとするとエラーになりました
その時の解決方法を記載
インストールエラー
VirtualBoxをインストールしようとした際に下記のような画面が表示

この画像の前の画面で、○○を許可しますか?というような文言が表示されました
それを無視して進めたことが原因で、インストールできなかったようです
エラーの対応
再度、インストール開始
次は許可するを選択し、「"セキュリティ"環境設定を開く」を押下
「セキュリティとプライバシー」の「一般」タブが開きます
「変更するにはカギをクリックします。」を押下しパスワードを入力
一番下に「開発元"Oracle America,Inc."のシステムソフトウェアの読み込みがブロックされました。
と表示されている部分の「許可」を押下するには再起動が必要
(必要じゃない時もあるかも...)
再起動し、「許可」を押下

次は問題なくインストール完了
MacにVirtualBoxをインストール
はじめに
Linux環境を作る前の準備です
MacOS上に、VirtualBoxをインストールするところまでをまとめます
環境
MacBook Air(macOS Big Sur 11.2.1)
VirtualBox:バージョン 6.1.18
VirtualBoxのダウンロード
2021/02/11時点での最新版は、ver6.1.18(2021/01/19リリース)
まずは、WEBブラウザで以下のURLにアクセス。


VirtualBox-6.1.18-142142-OSX.dmgのダウンロードが始まる。
124.4MB
チェックサムの確認


ターミナルを起動し、以下のコマンドを実行
shasum -a 256 <ダウンロードのファイルパス>
VirtualBoxのインストール
ダウンロードした「VirtualBox-6.1.18-142142-OSX.dmg」を実行


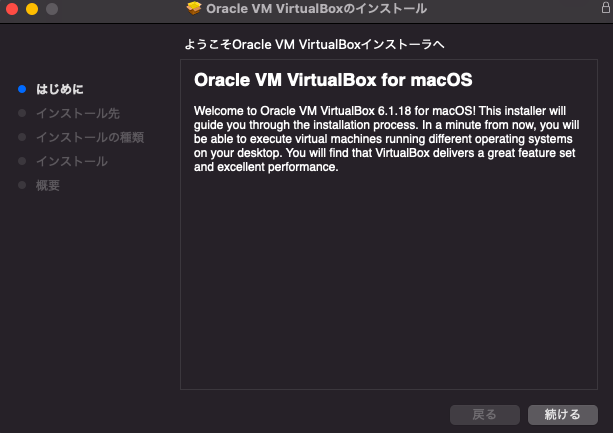
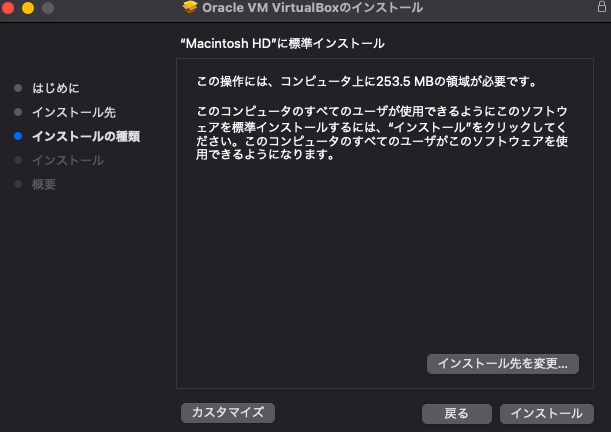
パスワードを求められるので入力し、「ソフトウェアをインストール」を押下

以上でインストール完了